Basics of Cell - Excel 2013
What is a cell ?
The worksheet of a workbook in Excel 2013 are made up of thousands of rectangles, are called cells. A cell is the intersection of a row and a column. Columns are identified by letters (A, B, C...), whereas rows are identified by numbers (1, 2, 3...). Here is the picture below to explain the rows and columns.
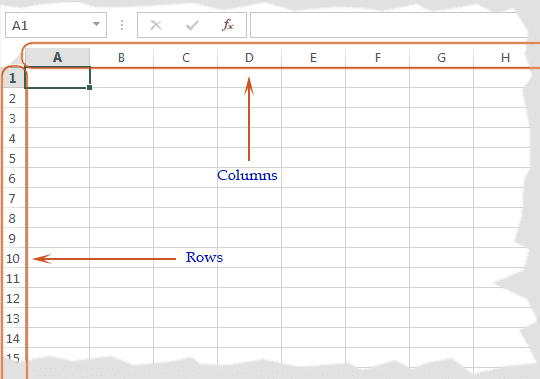
Each cell has its own name, or cell address, a combination of column and row. Here in the example below, the selected cell is the intersection or column B and row 4, so the cell address is B4. The cell address will also appear in the Name box. The another way to understand the selected row and column that, a cell's column and row headings are highlighted when the cell is selected.
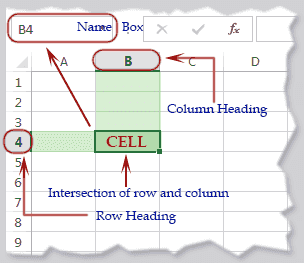
Multiple cells can also be selected at the same time. A group of cells is known as a cell range. A range of cells can be referred by using the cell addresses of the first and last cells and separated by a colon. Here in the picture below a cell range that included cells B1, B2, B3, B4, and B5 would be written as B1:B5.
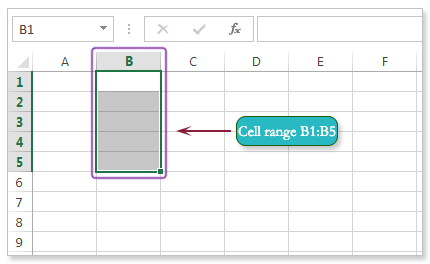 .
.Select a cell:
To input new data into a cell or edit cell content, you have to select the desired cell and click the mouse into your desired cell to select it.
A border will appear around the selected cell, and the column and row heading associated with the selected will be highlighted. The cell will remain selected until you click another cell in the worksheet.
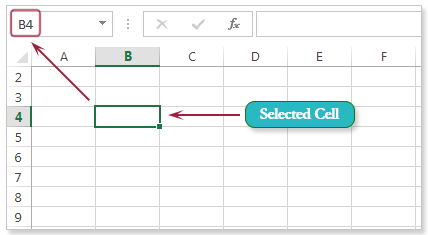
A cell can also be selected using the arrow keys on your keyboard.
Select a range of cells:
Sometimes we need to select a range of cells, then you need to press and hold the left mouse button, and drag the mouse until all of the adjoining cells you wish to select are highlighted and release the mouse.
The cells will remain selected until you click another cell in the worksheet.
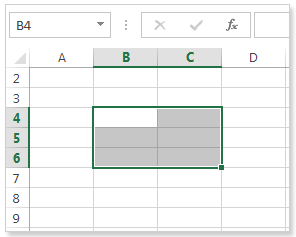
Merge Cells:
Two or more cells can be merged in one depends on your requirement.
Merge multi Cells:
You can selecte multi cells, and then click Merge & Center in the alignment group of ribbon menu. Then choose from the option.
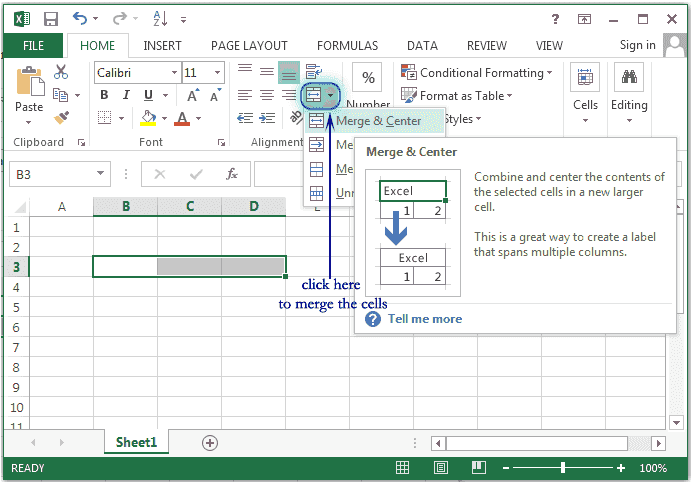
Here in the example above select B3 to D3 and click on Merge & Center. Three cells merge and make one cell. Here is the picture below.
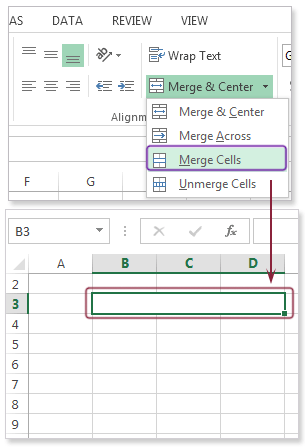
Delete a cell:
There is an important different between deleting the content of a cell and deleting the cell itself. If you want to delete a cell or cells , the cells below and right of the selected cell(s) will shift up or left and replace the deleted cells.
Select the cell(s) which you want to delete.Then select the Delete command under cell group from the Home tab of the Ribbon, and click on Delete Cells. Here is the example below.
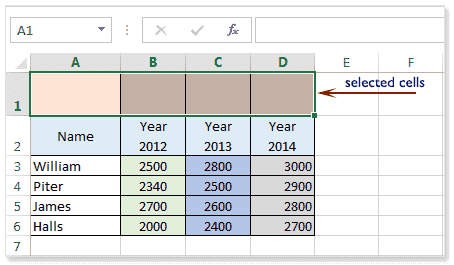
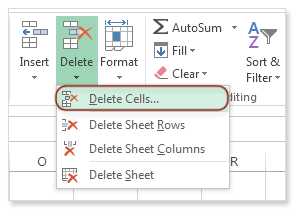
The picture below shows that the, cells below have been shifted up.
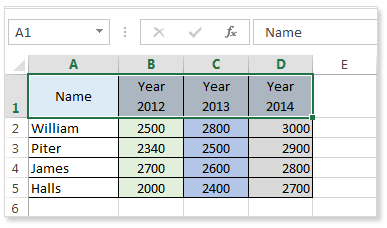
Here is another example
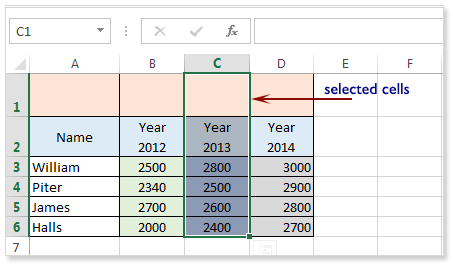
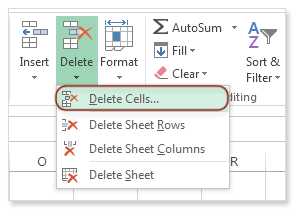
The picture below shows that the, cells right have been shifted left.
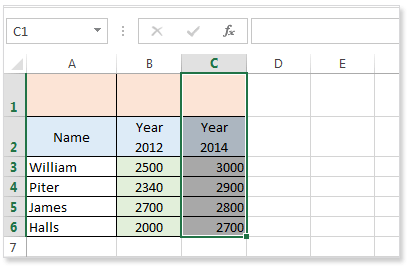
As a cell is associated with a row and column, so at the time of deletion of a cell or cells the four option may come. These are -
A cell may be deleted by replacing the below cell to up or by replacing the right cell to left.
The entire row or rows associated with the cell or cells may be deleted.
The entire column or columns associated with the cell or cells may be deleted.
Here is the picture below.
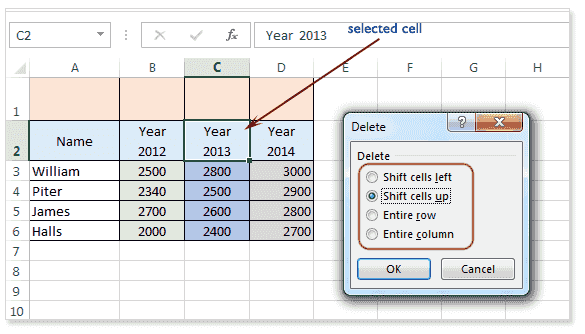
The above picture shows that, the C2 cell is selected and this cell is associated with column C and row 2. So the C2 cell can be deleted by C3 up or by shifting the D2 cell left or the entire C column can be deleted or entire 2 row can be deleted.
Cell content
Information entered into a spreadsheet will be stored in a cell. Each cell can contain several different kinds of content, including text, formatting, formulas, and functions.
Text type data
Cells can contain text, such as letters, numbers, and dates.
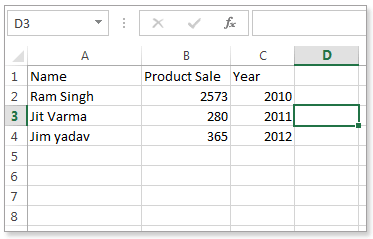
Insert content into cell
Click a cell to select it.
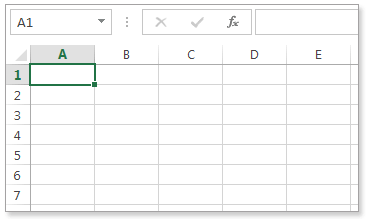
Type content into the selected cell, then press Enter on your keyboard. The content will appear in the cell and the formula bar. You can also input and edit cell content in the formula bar.
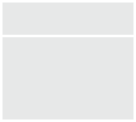
Copy and paste cell content
Excel allows you to copy content that is already entered into the spreadsheet and paste that content into other cells.
Select the cell(s) that you want to copy. Then click the Copy command under the Home tab or press Ctrl+C on the keyboard.
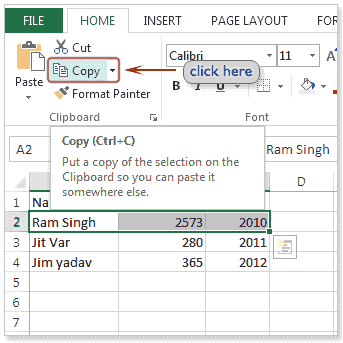
The copied cells will now have a dashed box around them. Here is the picture below after click the copy command.
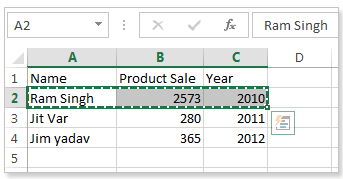
Now select the cell where you wish to paste the content and click on paste command. Here is the picture below.
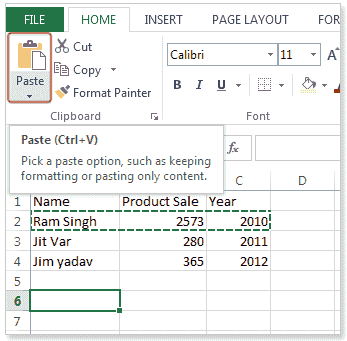
Click the arrow of the Paste command under the Home tab, or press Ctrl+V on the keyboard.
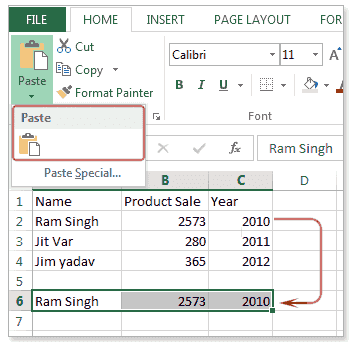
Select the cell or cells you want to cut then click the Cut command under the Home tab, or press Ctrl+X on the keyboard. The cells will now have a dashed box around them.
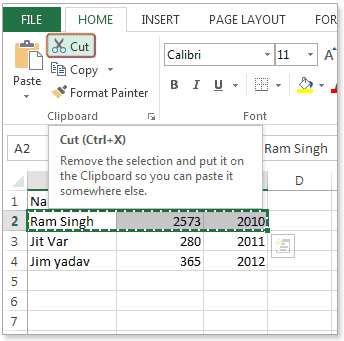
Select the cells where you wish to paste the content.
Click the Paste command under Home tab, or press Ctrl+V on the keyboard. The content from the cells which you have selected for cut will move to the desired location. See the picture below.
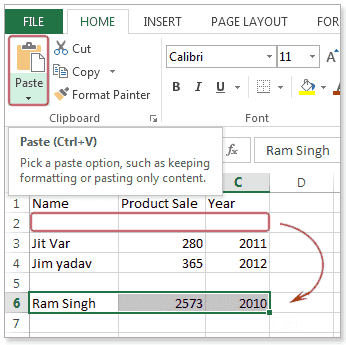
To access more paste options:
To get various types of paste options, click the drop-down arrow on the Paste command. Here is the picture below.
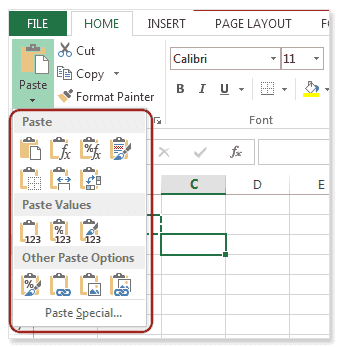
Instead of choosing commands from the Ribbon, you can get the options quickly by right-clicking the mouse on the cell where you want to paste the copied or cut content.
Drag and drop cells:
Another way to move the content instead of cut command is to drag and drop cells to move the contents. Select the range A3:C4, and place the mouse pointer at any edge of selected area. A four-headed arrow will appear, then press and hold the mouse and drag your desired place and release the mouse, the selected content will move. Here is the picture below.
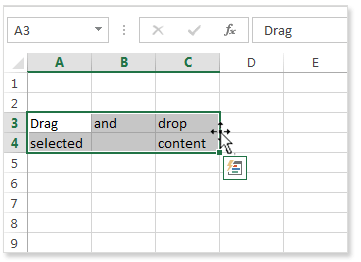
The picture below shows that the content of A3 to C4 have been moved into A6 to C7.
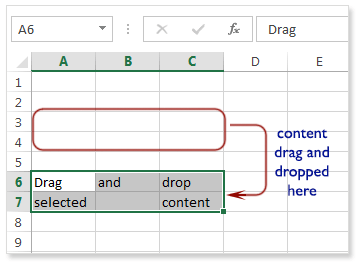
Delete cell content:
Select the cell with content which you want to delete.
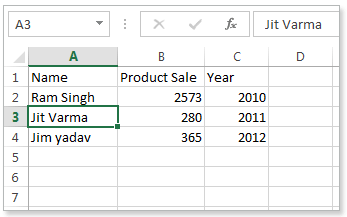
Press the Delete or Backspace key on the keyboard. The cell's contents will be deleted.
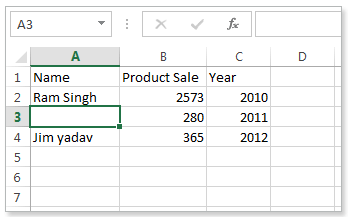
Edit cell content
The content of a cell can be modified by the various way. You can do it by double clicking the cell where the content located, or select the cell and click on formula bar and edit the content or select the cell and press the F2 function key from the keyboard to edit the content of the cell.
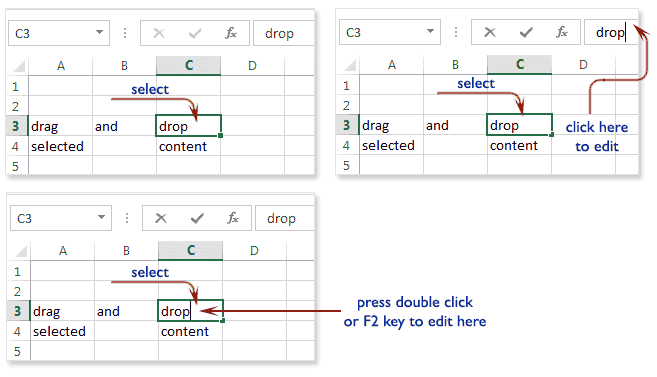
Previous: Backstage View - Excel 2013
Next:
Cell References in Excel
