phpmyadmin tutorial
phpmyadmin tutorial
phpmyadmin is a free browser-based tool for MySQL administration. phpmyadmin is written is PHP. In this page, we are going to discuss -
1. How to install and configure phpmyadmin.
2. How to create a database using phpmyadmin.
3. How to create a table using phpmyadmin.
4. How to run queries using phpmyadmin.
How to install and configure phpmyadmin
Download the phpmyadmin from http://www.phpmyadmin.net/home_page/downloads.php.
Unzip the zip file to store all files into htdocs directory of your Apache server.
Open your favorite browser and in the address bar type "http://localhost/phpmyadmin/index.php".
If PHP is installed correctly, you should see the phpMyAdmin login page with an error.
Open config.inc.php file located within phpmyadmin folder in a text editor.
Find the following lines and if necessary change them to look like these :
$cfg['Servers'][$i]['verbose'] = 'localhost';
$cfg['Servers'][$i]['host'] = 'localhost';
$cfg['Servers'][$i]['port'] = '';
$cfg['Servers'][$i]['socket'] = '';
$cfg['Servers'][$i]['connect_type'] = 'tcp';
$cfg['Servers'][$i]['extension'] = 'MySQLi';
$cfg['Servers'][$i]['auth_type'] = 'config';
$cfg['Servers'][$i]['user'] = 'root';
$cfg['Servers'][$i]['password'] = 'your_password'; //replace it with your own password.
Save the config.inc.php file.
On Windows systems (i)copy libmcrypt.dll from c:\php directory to c:\windows\system32 directory. (ii) you may also need to add "extension=php_mcrypt.dll" into php.ini and/or add c:\php and maybe c:\php\ext into the Windows search path (Control panel -> System -> Environment variables -> path) and reboot Windows.
Reload the page "http://localhost/phpmyadmin/index.php". You should see either the login page or see the first screen of the phpmyadmin.
How to create a database using phpmyadmin
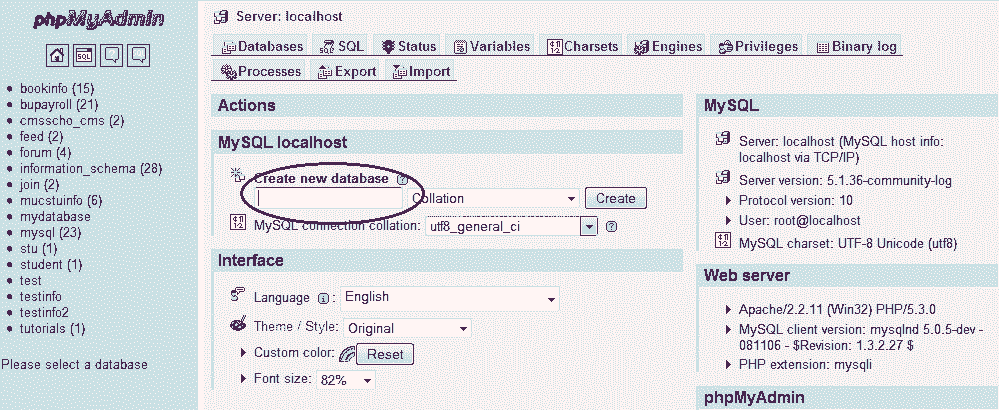
Provide the name of the database and click on Create.
How to create a table using phpmyadmin
Click on the database within which you want to create a new table. Now provide the name and number of fields in the fields marked bellow and click on the Go.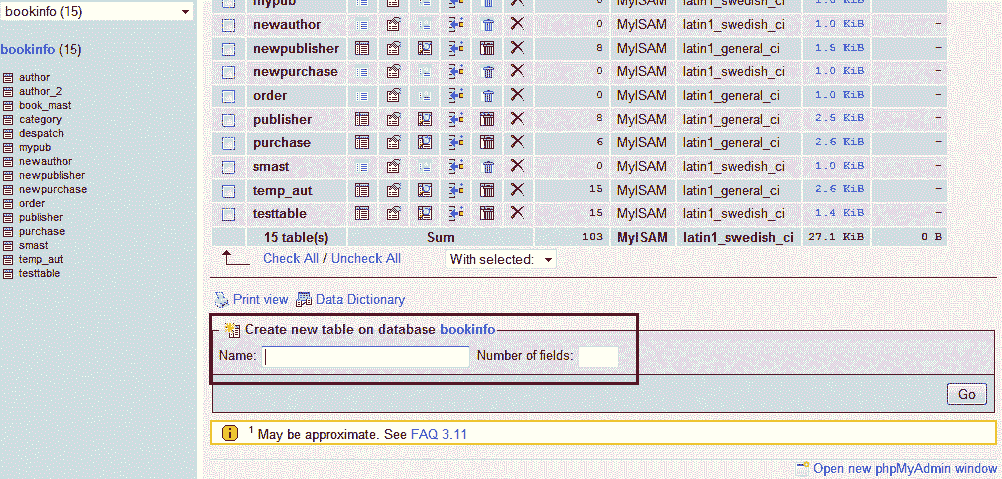
The following image shows how you can enter the name of the fields, their size, type, and other attributes.
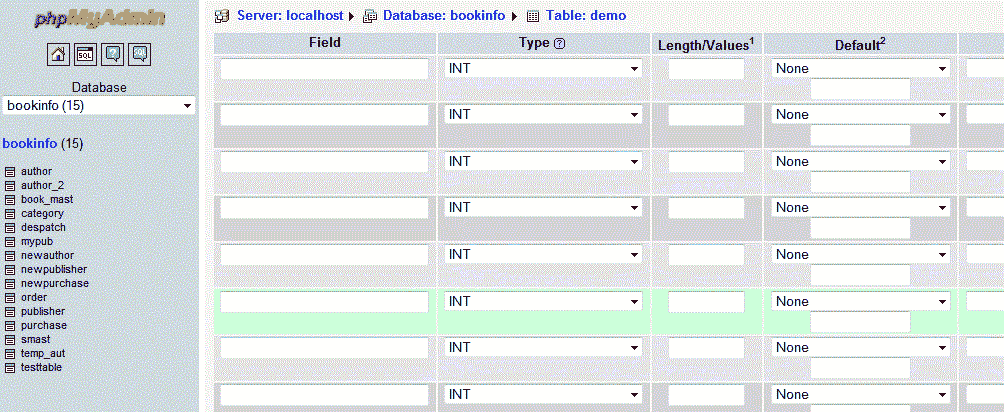
After you finish defining fields, click on the Save button.
How to run queries using phpmyadmin
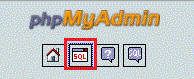
Click on the SQL button to open query browser from where you can run queries. Remember that you have to select a database before you run any query on tables of that database.
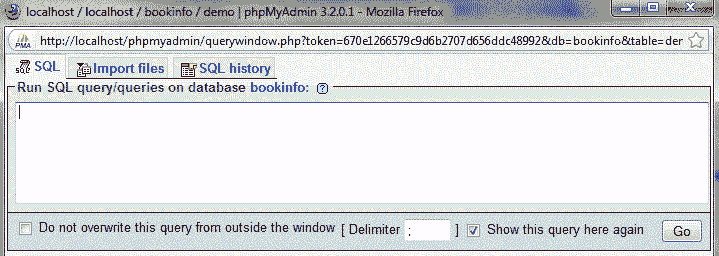
After you write your query in the box, click on Go button to accomplish the task.
Previous:
MySQL Workbench
Next:
MySQL Connector and APIs Introduction
