Complete the detail view
To get more information to show on the detail page, you have a couple of options:
- You could request all the details you want to display for every single launch in the LaunchList query, and then pass that retrieved object on to the DetailViewController.
- You could provide the identifier of an individual launch to a different query to request all the details you want to display.
The first option can seem easier if there isn't a substantial difference in size between what you're requesting for the list versus the detail page.
However, remember that one of the advantages of GraphQL is that you can query for exactly the data you need to display on a page. If you're not going to be displaying additional information, you can save bandwidth, execution time, and battery life by not asking for data until you need it.
This is especially true when you have a much larger query for your detail view than for your list view. Passing the identifier and then fetching based on that is considered a best practice. Even though the amount of data in this case doesn't differ greatly, you'll build out a query to help fetch details based on the ID so you'll know how to do it in the future.
Create a new empty file and name it LaunchDetails.graphql. In this file, you'll add the details you want to display in the detail view. First, you'll want to go back to GraphiQL and make sure that your query works!
Start by typing in the query name and passing in an ID. Then, try calling the singular launch method, which takes the ID as a property, and requesting the id back as the query result:
query LaunchDetails($id:ID) {
launch(id:$id) {
id
}
}
You'll see a warning in GraphiQL:

This bit can be confusing for Swift developers, because GraphQL's assumptions about nullability are different from Swift's:
- In Swift, if you don't annotate a property's type with either a question mark or an exclamation point, that property is non-nullable.
- In GraphQL, if you don't annotate a field's type with an exclamation point, that field is considered nullable. This is because GraphQL fields are nullable by default.
Keep this difference in mind when you switch between editing Swift and GraphQL files.
Now, switch back to GraphiQL. Start by adding the properties you're already requesting in the LaunchList query, but use LARGE for the mission patch size since the patch will be displayed much larger:
query LaunchDetails($id:ID!) {
launch(id: $id) {
id
site
mission {
name
missionPatch(size:LARGE)
}
}
}
Next, look at the schema to see what other fields are available. For this example, we'll get the available fields on the Launch's rocket field, and also whether the launch has been booked or not. Add the following below the closing brace for mission:
rocket {
name
type
}
isBooked
At the bottom of GraphiQL's left panel, you'll see two tabs named "Query Variables" and "HTTP Headers". In "Query Variables", add the following:
{ "id": "25" }
This tells GraphiQL to fill in the value of the $id variable with the value "25" when it runs the query. Press the big play button, and you should get some results back for the launch with ID 25:
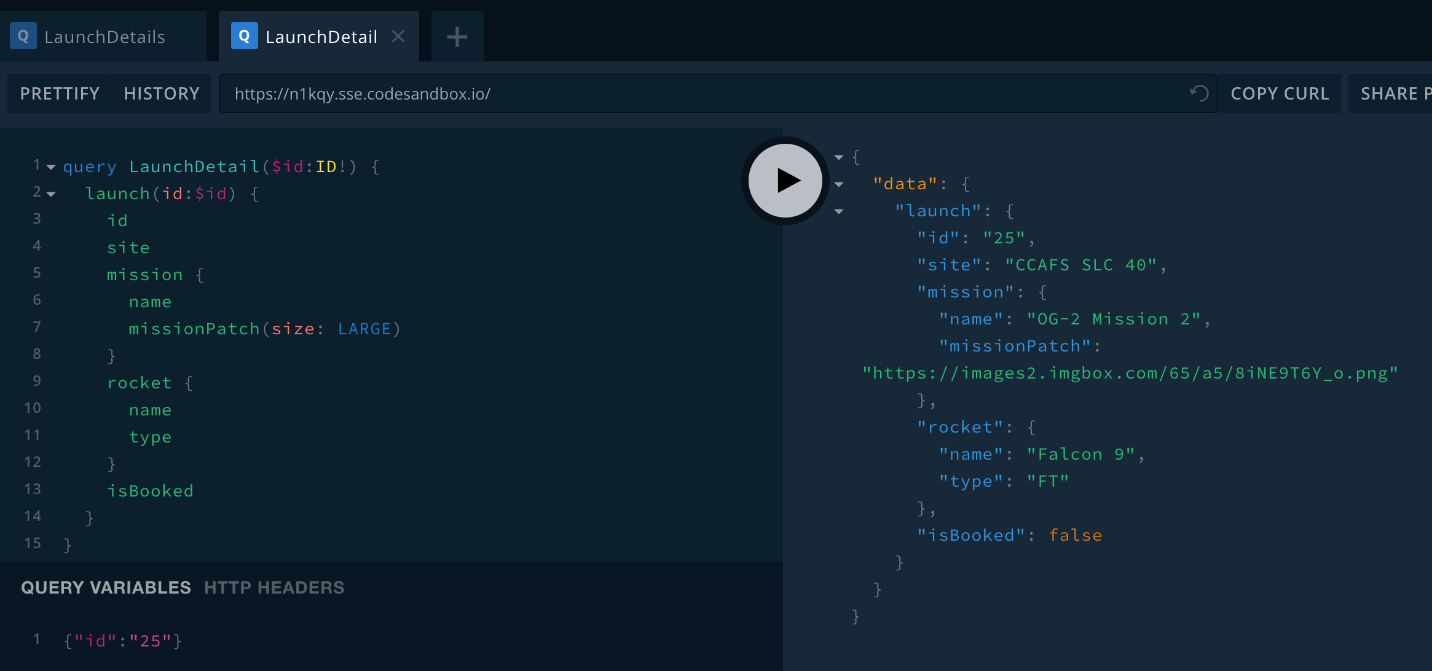
Now that you've confirmed it worked, copy the query and paste it into your LaunchDetails.graphql file. Build the application so that codegen picks up this new file and generates a new query type for it.
Now that you know what you're planning to ask for, it's time to set up the UI for the detail screen. Go to DetailViewController.swift. First, add a place to hang on to the result of the query. Add the following property to the top of the class:
private var launch: LaunchDetailsQuery.Data.Launch?
Next, delete the self.detailDescriptionLabel outlet and replace it with the following list of outlets:
@IBOutlet private var missionPatchImageView: UIImageView!
@IBOutlet private var missionNameLabel: UILabel!
@IBOutlet private var rocketNameLabel: UILabel!
@IBOutlet private var launchSiteLabel: UILabel!
@IBOutlet private var bookCancelButton: UIBarButtonItem!
Now in Main.storyboard, go to the Detail Scene. Delete the existing label.
This next (collapsed) section covers setting up constraints in detail to match the way things work in the sample application. You're welcome to use the five outlets listed above in an alternate setup if you'd prefer, but screenshots for the remainder of these tutorials are based on this section.
To follow the precise UI setup instructions, expand this panel:
Setting up the Detail UI
In the end, your detail view controller should look like this in the storyboard (or roughly like it in whatever alternate setup you've decided to use):
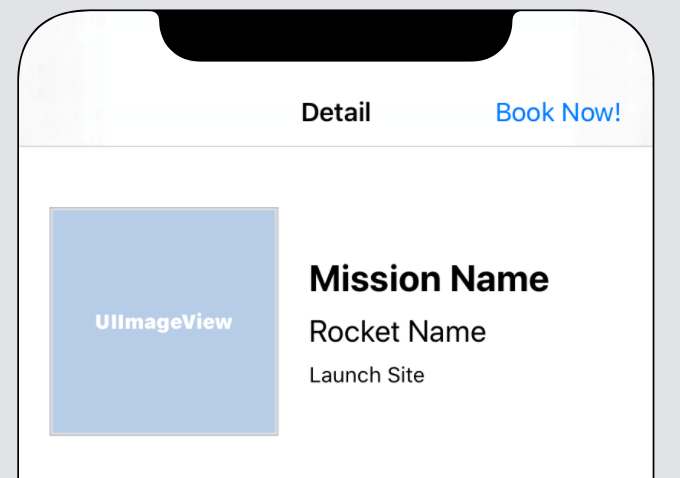
Now it's time to hook everything up! Head back to DetailViewController.swift and update the viewDidLoad function to clear out anything from the storyboard before attempting to configure the view:
override func viewDidLoad() {
super.viewDidLoad()
self.missionNameLabel.text = "Loading..."
self.launchSiteLabel.text = nil
self.rocketNameLabel.text = nil
self.configureView()
}
Delete the existing contents of configureView(). In their place, start by adding a check that we have something to display, and a place to display it:
guard
self.missionNameLabel != nil,
let launch = self.launch else {
return
}
Next, it's time to display all the informaton you've gotten from your GraphQL server. Remember that GraphQL properties are nullable by default, so you'll often need to provide handling for when a given property is nil.
Add the following code below the guard statement you just added:
self.missionNameLabel.text = launch.mission?.name
self.title = launch.mission?.name
let placeholder = UIImage(named: "placeholder")!
if let missionPatch = launch.mission?.missionPatch {
self.missionPatchImageView.sd_setImage(with: URL(string: missionPatch)!, placeholderImage: placeholder)
} else {
self.missionPatchImageView.image = placeholder
}
if let site = launch.site {
self.launchSiteLabel.text = "Launching from \(site)"
} else {
self.launchSiteLabel.text = nil
}
if
let rocketName = launch.rocket?.name ,
let rocketType = launch.rocket?.type {
self.rocketNameLabel.text = "?? \(rocketName) (\(rocketType))"
} else {
self.rocketNameLabel.text = nil
}
if launch.isBooked {
self.bookCancelButton.title = "Cancel trip"
self.bookCancelButton.tintColor = .red
} else {
self.bookCancelButton.title = "Book now!"
self.bookCancelButton.tintColor = self.view.tintColor
}
Then, add a method to load the details using the LaunchDetailsQuery you created earlier:
private func loadLaunchDetails() {
guard
let launchID = self.launchID,
launchID != self.launch?.id else {
// This is the launch we're already displaying, or the ID is nil.
return
}
Network.shared.apollo.fetch(query: LaunchDetailsQuery(id: launchID)) { [weak self] result in
guard let self = self else {
return
}
switch result {
case .failure(let error):
print("NETWORK ERROR: \(error)")
case .success(let graphQLResult):
if let launch = graphQLResult.data?.launch {
self.launch = launch
}
if let errors = graphQLResult.errors {
print("GRAPHQL ERRORS: \(errors)")
}
}
}
}
Finally, update the didSet for launchID to load the launch details if we don't already have them:
var launchID: GraphQLID? {
didSet {
self.loadLaunchDetails()
}
}
and add a didSet on the launch property to load the UI once the launch is actually loaded.
private var launch: LaunchDetailsQuery.Data.Launch? {
didSet {
self.configureView()
}
}
Build and run the application. When you tap into the detail screen, you should now see the full details:
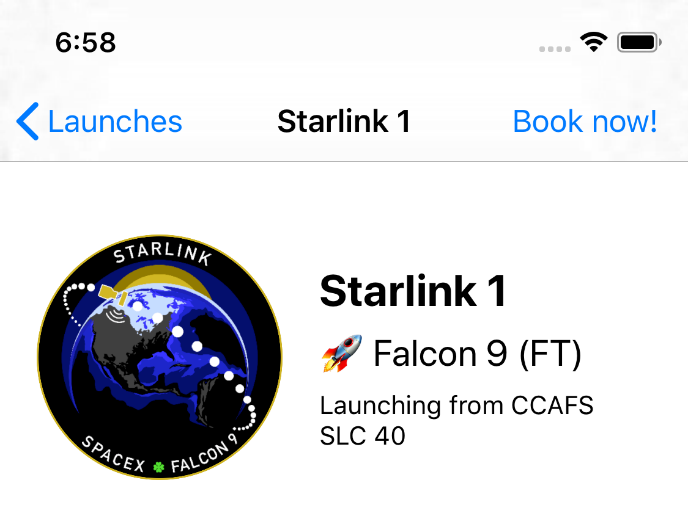
You'll notice that many of the more recent launches have a rocket type of FT. If you load more launches a couple times, you'll get to some rockets that have different rocket types:
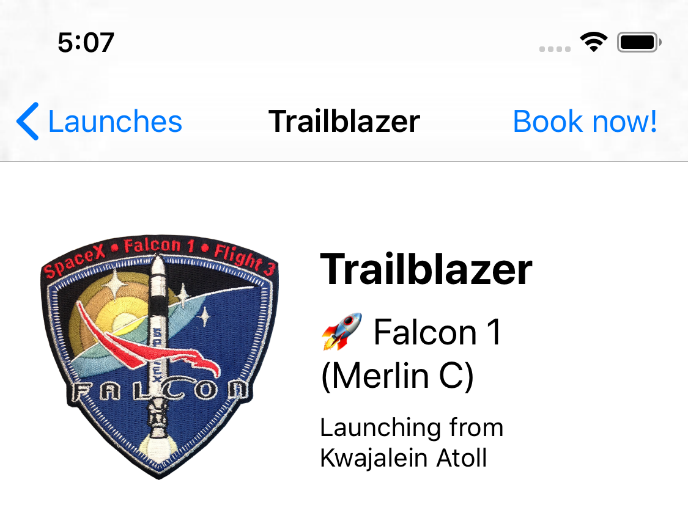
You may have noticed that the detail view includes a Book Now! button, but there's no way to book a seat yet. To fix that, let's learn how to make changes to objects in your graph with mutations in the next tutorial.
Previous:
Client-side caching
Next:
Connect your queries to your UI
