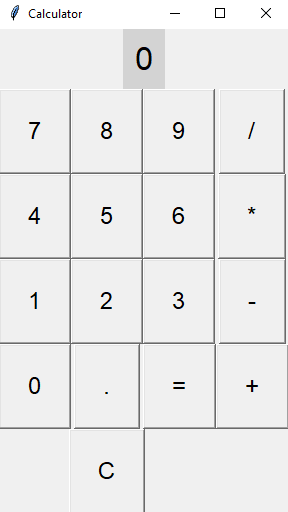Build a simple calculator in Python using Tkinter
Write a Python program to design a simple calculator application using Tkinter with buttons for numbers and arithmetic operations.
Sample Solution:
Python Code:
import tkinter as tk
# Function to update the display
def update_display(value):
current_text = display_var.get()
if current_text == "0":
display_var.set(value)
else:
display_var.set(current_text + value)
# Function to clear the display
def clear_display():
display_var.set("0")
# Function to evaluate the expression and display the result
def calculate_result():
try:
result = eval(display_var.get())
display_var.set(result)
except Exception as e:
display_var.set("Error")
# Create the main window
parent = tk.Tk()
parent.title("Calculator")
# Create a variable to store the current display value
display_var = tk.StringVar()
display_var.set("0")
# Create the display label
display_label = tk.Label(parent, textvariable=display_var, font=("Arial", 24), anchor="e", bg="lightgray", padx=10, pady=10)
display_label.grid(row=0, column=0, columnspan=4)
# Define the button layout
button_layout = [
("7", 1, 0), ("8", 1, 1), ("9", 1, 2), ("/", 1, 3),
("4", 2, 0), ("5", 2, 1), ("6", 2, 2), ("*", 2, 3),
("1", 3, 0), ("2", 3, 1), ("3", 3, 2), ("-", 3, 3),
("0", 4, 0), (".", 4, 1), ("=", 4, 2), ("+", 4, 3),
]
# Create and place the buttons
for (text, row, col) in button_layout:
button = tk.Button(parent, text=text, padx=20, pady=20, font=("Arial", 18),
command=lambda t=text: update_display(t) if t != "=" else calculate_result())
button.grid(row=row, column=col)
# Create a Clear button
clear_button = tk.Button(parent, text="C", padx=20, pady=20, font=("Arial", 18), command=clear_display)
clear_button.grid(row=5, column=0, columnspan=3)
# Start the Tkinter event loop
parent.mainloop()
In the exercise above, we create a simple calculator GUI with buttons for numbers (0-9), arithmetic operations (+, -, *, /), a decimal point, an equals (=) button to calculate the result, and a clear (C) button to clear the display.
Note: Click the buttons to input numbers and perform arithmetic operations. The result will be displayed on the top label.
Sample Output:
Flowchart:
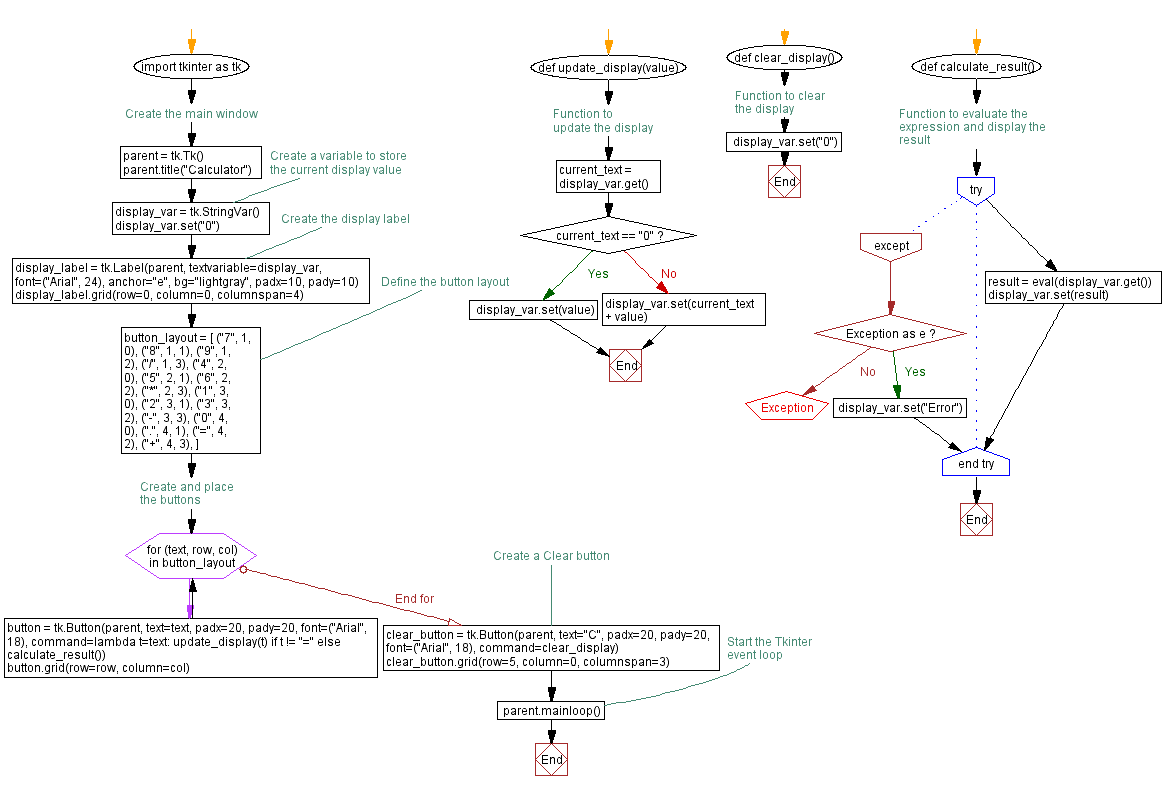
Go to:
Previous: Create a Python GUI window with custom background color.
Next: Create a digital clock in Python using Tkinter.
Python Code Editor:
What is the difficulty level of this exercise?
Test your Programming skills with w3resource's quiz.